Configurar lm-sensors y Hddtemp en Ubuntu
Configurar lm-sensors y Hddtemp en Ubuntu
En este tutorial vamos a aprender a configurar los sensores de Ubuntu para que nos aparezcan en el escritorio o en la barra superior, de tal forma que nos mantengan informados de todas las temperaturas y de la frecuencia a la que trabaja la CPU. Vamos a ello!!
Instalación de HDDTEMP y configuración.
Nos vamos a consola y ponemos: sudo aptitude install hddtemp
Nos preguntará si queremos que se arranque al inicio, la interfaz y el puerto, seleccionamos todo que sí y reiniciamos la máquina.
Una vez reiniciada ponemos en consola: sudo hddtemp -d /dev/sda y ya tendremos el programa ejecutándose en segundo plano.
Instalación de lm-sensors y configuración.
Nos vamos a consola y ponemos: sudo aptitude install lm-sensors
Ahora buscamos los sensores del sistema con: sudo sensors-detect sensord , ponemos a todo «yes» y cuando terminemos, reiniciamos el equipo.
Una vez reiniciado, nos vamos otra vez a nuestra querida consola y ponemos: sensors , nos pondrá todas las temperaturas (microprocesador, núcleos de la CPU, gráfica…).
Instalación de los applets y configuración.
Una vez que hemos instalado los sensores y está todo correcto, vamos a instalar los applets.
Nos vamos a consola y ponemos: sudo aptitude install sensors-applet y reiniciamos el equipo aunque no es necesario.
Ahora sólo nos falta ponerlo en la barra superior, nos vamos a la barra y hacemos click derecho en un hueco y seleccionamos «Añadir al Panel» y añadimos «Monitor de sensores» y «Monitor de frecuencia de CPU».
Os debería salir algo como ésto:
Ahora vamos a configurarlo a nuestro gusto.
1. Click derecho sobre cualquier temperatura y seleccionamos «Preferencias», nos saldrá si queremos que aparezca un gráfico, las temperaturas, o ambas cosas (seleccionamos esto último, «icon with value»). Elegimos Celsius, y abajo configuramos el tiempo de refresco de los sensores.
2. Aquí configuramos el orden en que queremos que salgan y qué queremos que salga (podemos omitir la lectura de la temperatura de la tarjeta gráfica por ejemplo).
3. Ahora seleccionamos la tarjeta gráfica por ejemplo (donde pone GPUCoreTemp), y pinchamos en «Propiedades», aquí configuramos los límites de los valores que queremos que aparezcan, porque si la temperatura es baja, el gráfico aparecerá en azul, si es muy alta aparecerá en rojo, y si está entre medias, será naranja. Cada componente veremos más o menos cómo se calienta y procedemos a configurar los límites, es algo visual, nada más, porque si lo configuras muy alto, aparecerán todos en azul, y viceversa.
También podemos elegir el icono al que hacemos referencia.
Y con esto terminamos la parte de sensores, muestra de temperaturas y su aspecto. Espero que os haya gustado.
Próximamente publicaré como se instalan los «screenapplets», la barra estilo MacOX y Compiz (el cubo), estad muy atentos…cuanto menos os lo esperéis estará publicado.
Saludos y espero vuestros comentarios 😉

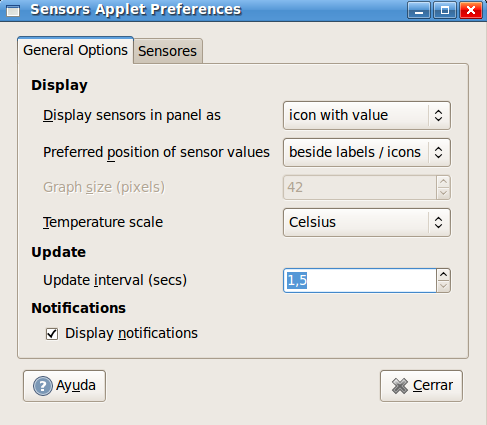
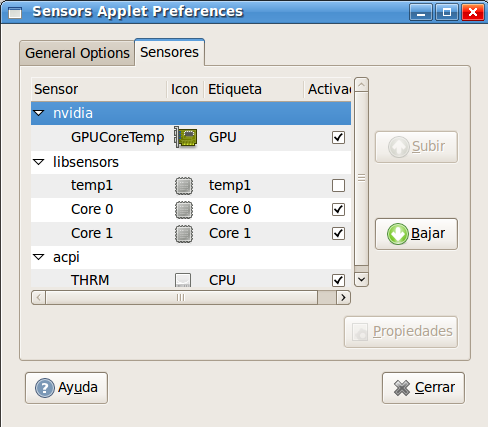
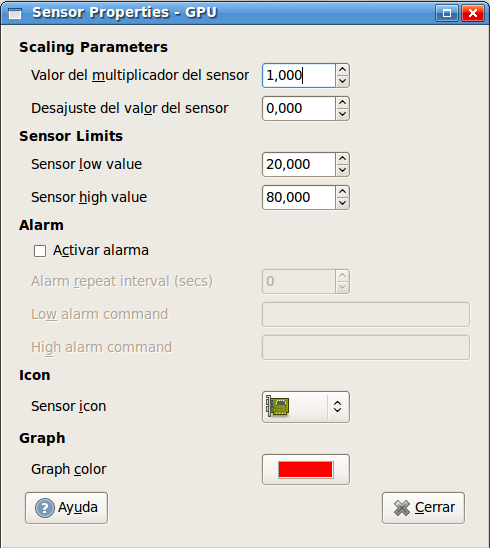

Muy bueno y espero impaciente los otros manuales
cometi el error de poner NO al iniciar al comienzo del sistema, desinstalo y reinstalo y ya no me lo pregunta denuevo, que puedo hacer?
Pon los APPLETS y mira si te leen las temperaturas. Si no funciona deberás poner el comando «sensors» en la pantalla donde se ponen para que se inicien con el sistema, no recuerdo exactamente donde, si no lo encuentras dímelo y te pongo captura.
Como hago para que el ventilador se dispare automaticamente cuando llega a una temperatura.
Cuanod instalo el backtrack funciona increible no se cuelga pero con ubuntu es un desastre mi acer.
Lo tendrás que configurar en la BIOS, supongo que es un portátil, no? Las RPM del ventilador se configura desde la BIOS.
Debes ejecutar lo siguiente en una consola:
sudo dpkg-reconfigure hddtemp
Y le dices a TODO que Sí.